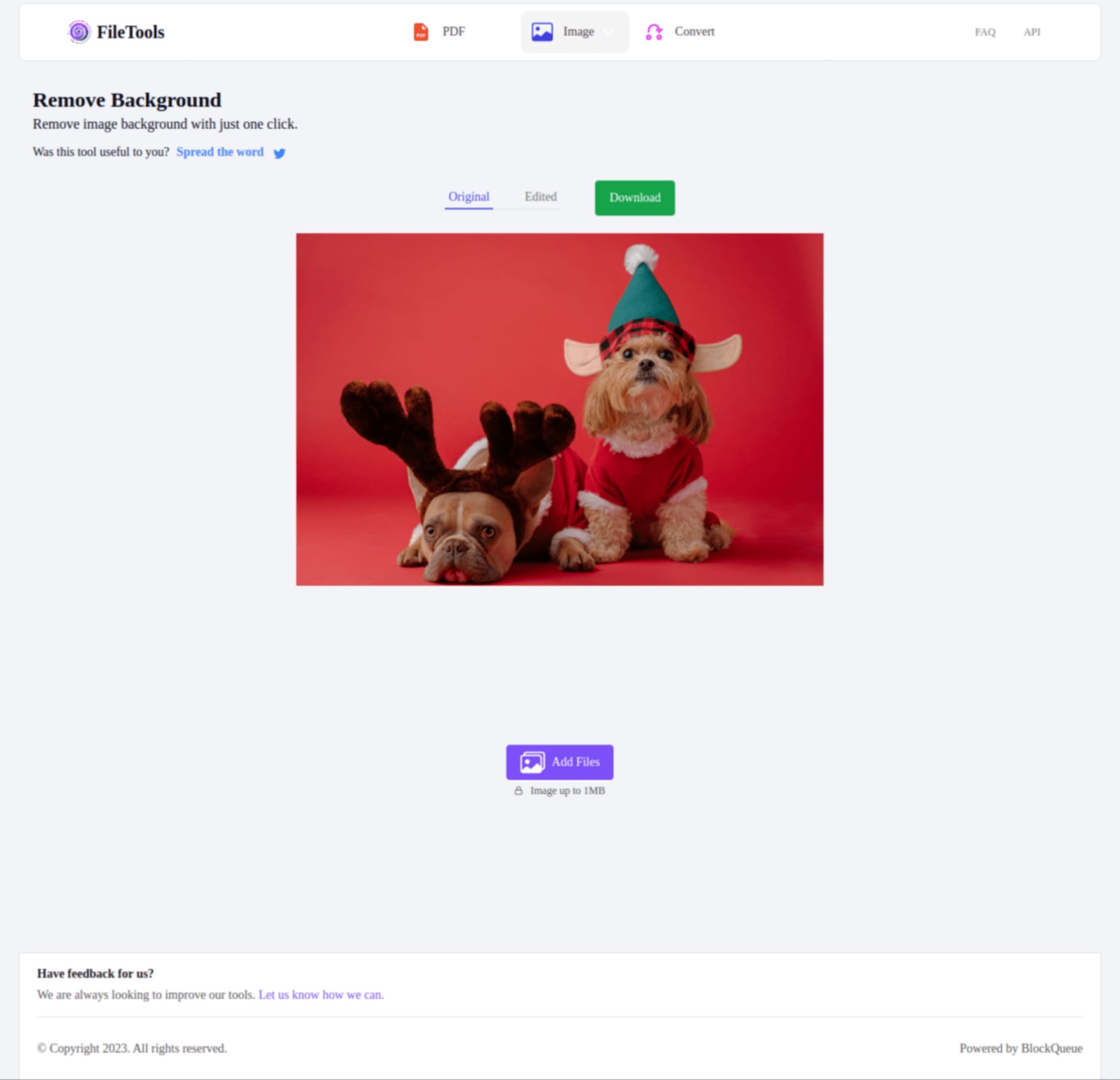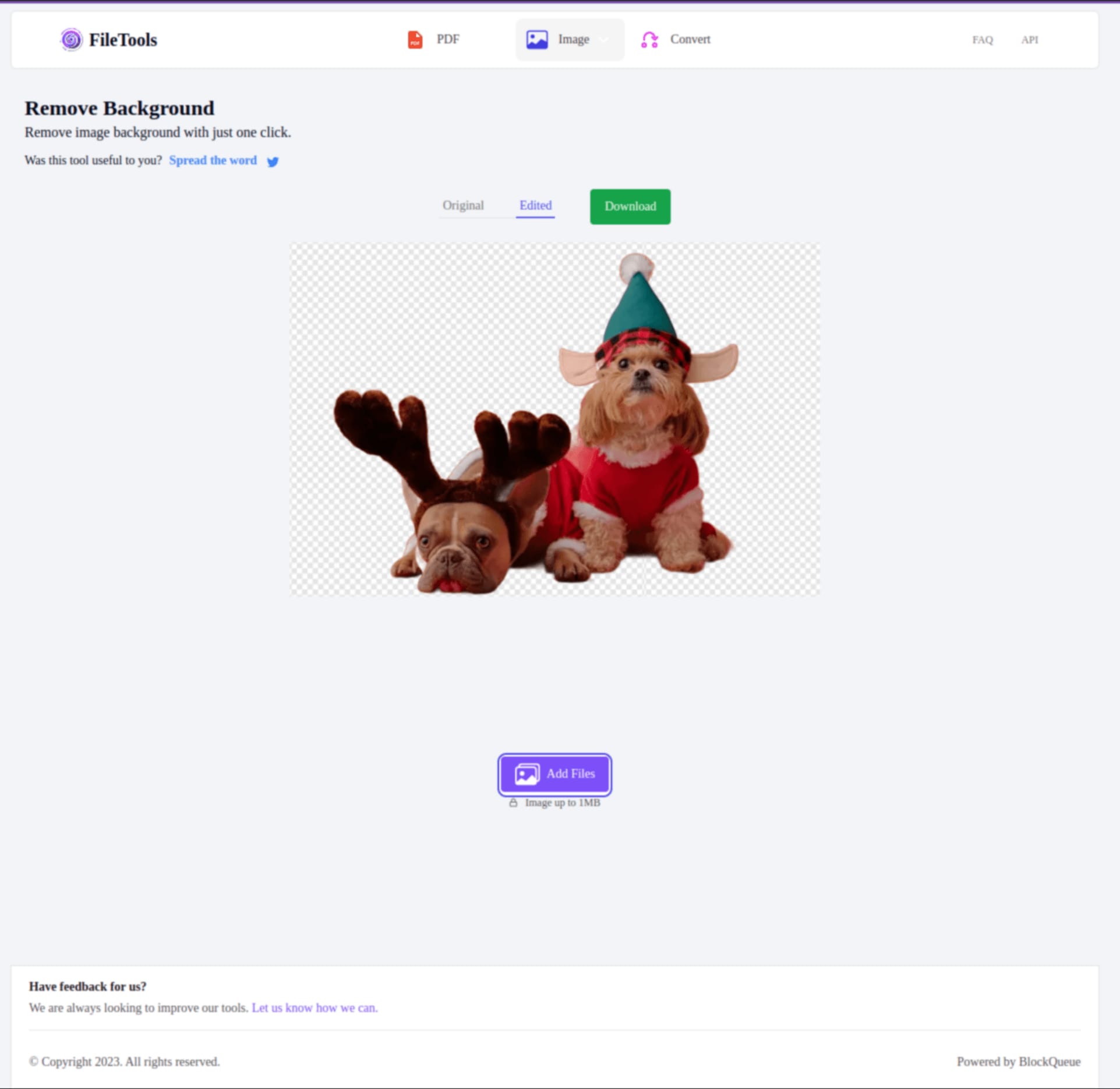Unleashing the Power of Precision: A Guide to Using FileTools' Remove Image Background Tool

Introduction
In the dynamic world of digital content creation, the ability to edit and enhance images is a skill that transcends various fields. Whether you're a graphic designer, a marketer, or an enthusiast capturing precious moments, the quality of your visuals plays a pivotal role. One common challenge many encounter is the need to remove the background from an image, and this is where the precision of FileTools' "Remove Image Background" tool shines.
Why Remove Image Backgrounds?
Imagine having a stunning product photo, but the distracting background takes away from its appeal. Or picture a graphic design project where you want to seamlessly integrate an image without the limitations of a cluttered backdrop. This is where the importance of background removal comes into play. It's not just about aesthetics; it's about creating visuals that captivate and convey the intended message.
FileTools offers a suite of tools designed to empower users in their creative endeavors. Among these, the "Remove Image Background" tool stands out as a game-changer. Whether you're a novice exploring the world of image editing or a seasoned professional seeking efficiency, this tool caters to all skill levels. With its one click background removal, editing is a breeze.
How to Remove Image Background with FileTools
Let's dive into the practical aspects of using the "Remove Background" tool.
1 - Access the Tool
Begin by navigating to the menubar, select Image, and in the dropdown, select the "Remove Background" tool. Or by clicking this link to open the tool.
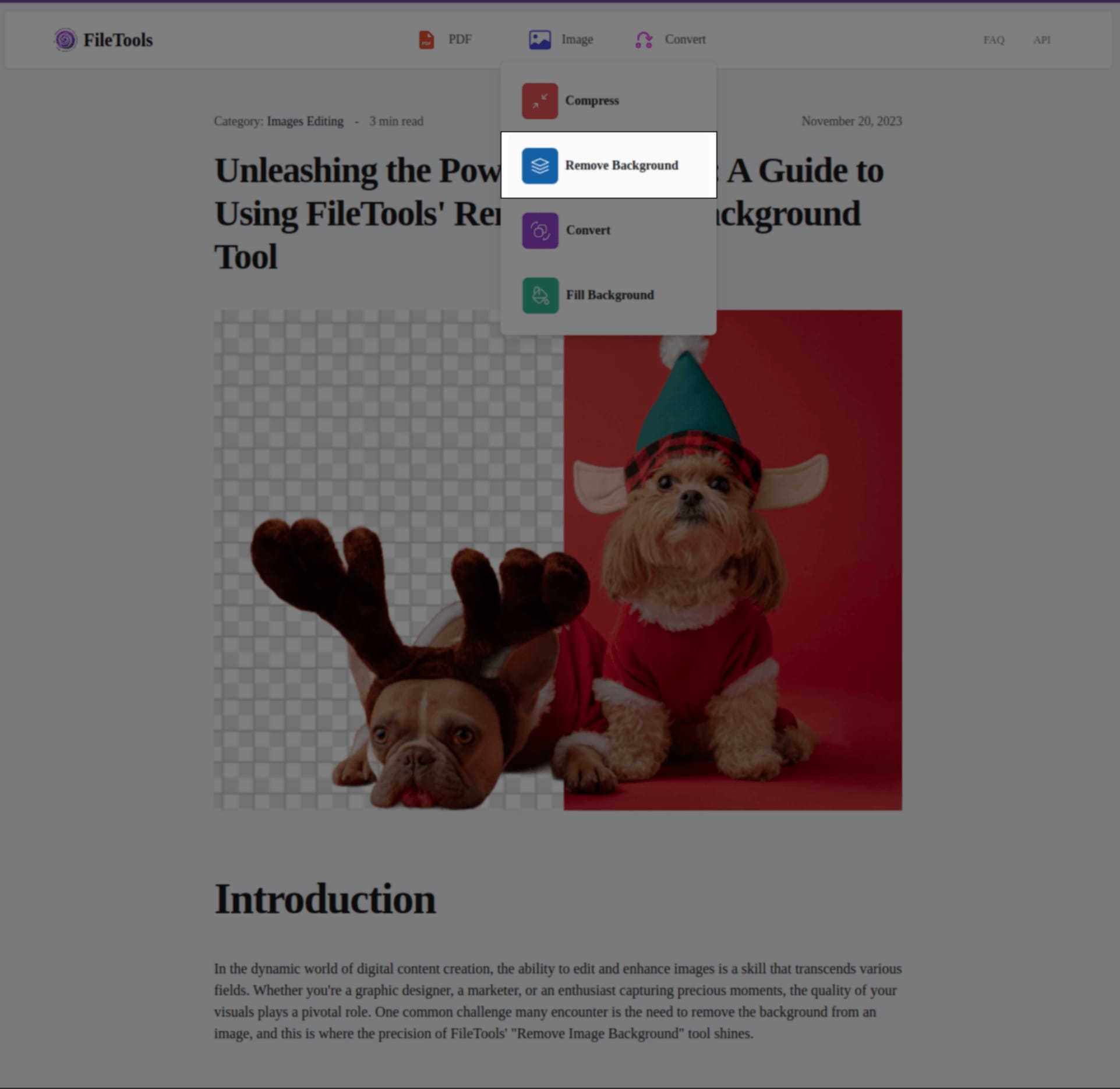
2 - Upload Your Image
Click on the "Select Files" button to upload your images. The tool supports PNGs, JPEGs, and WEBP image formats.
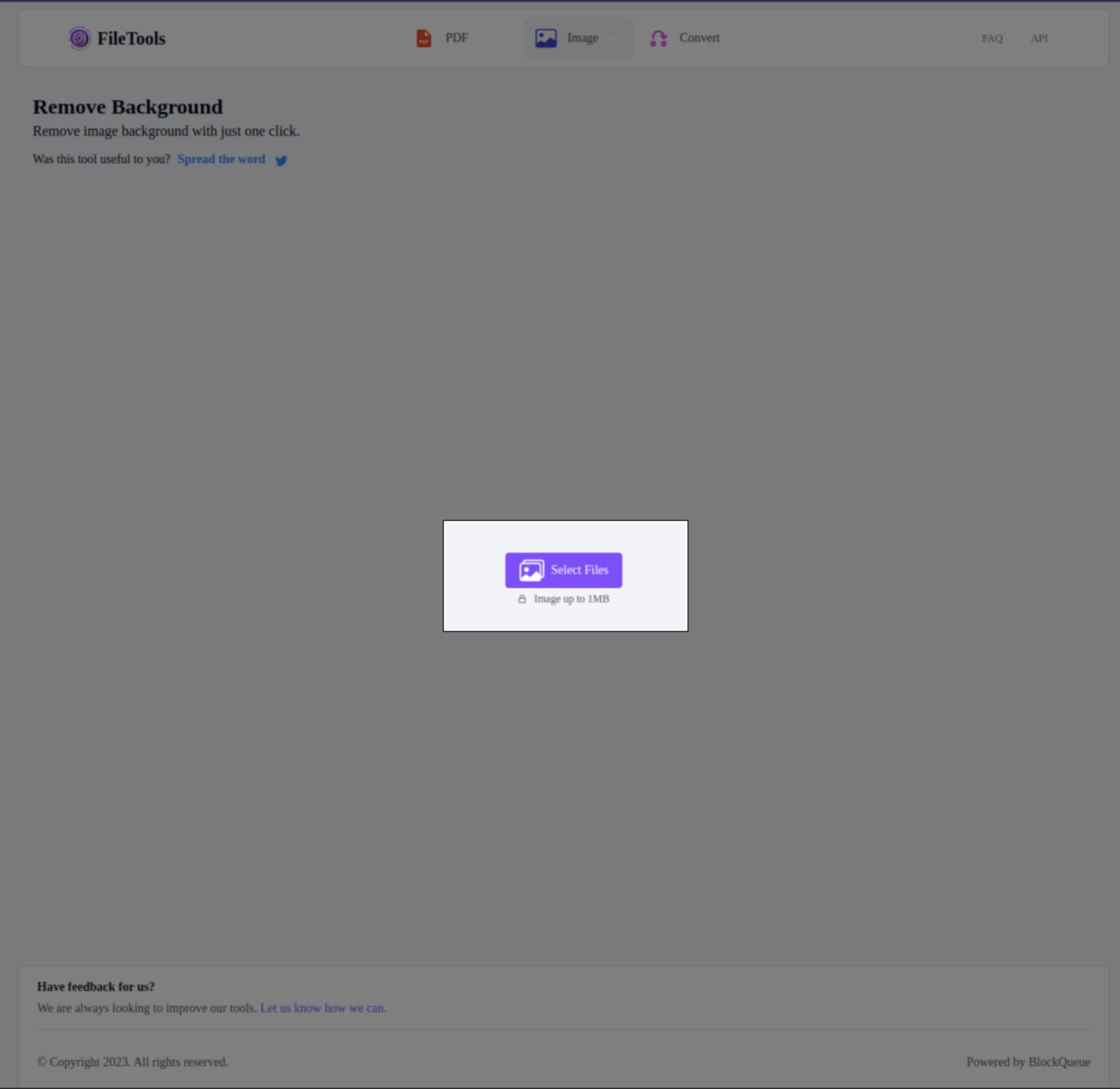
Once uploaded, FileTools' Remove Image Background tool goes to work removing the background of the selected images, this take a couple of seconds.
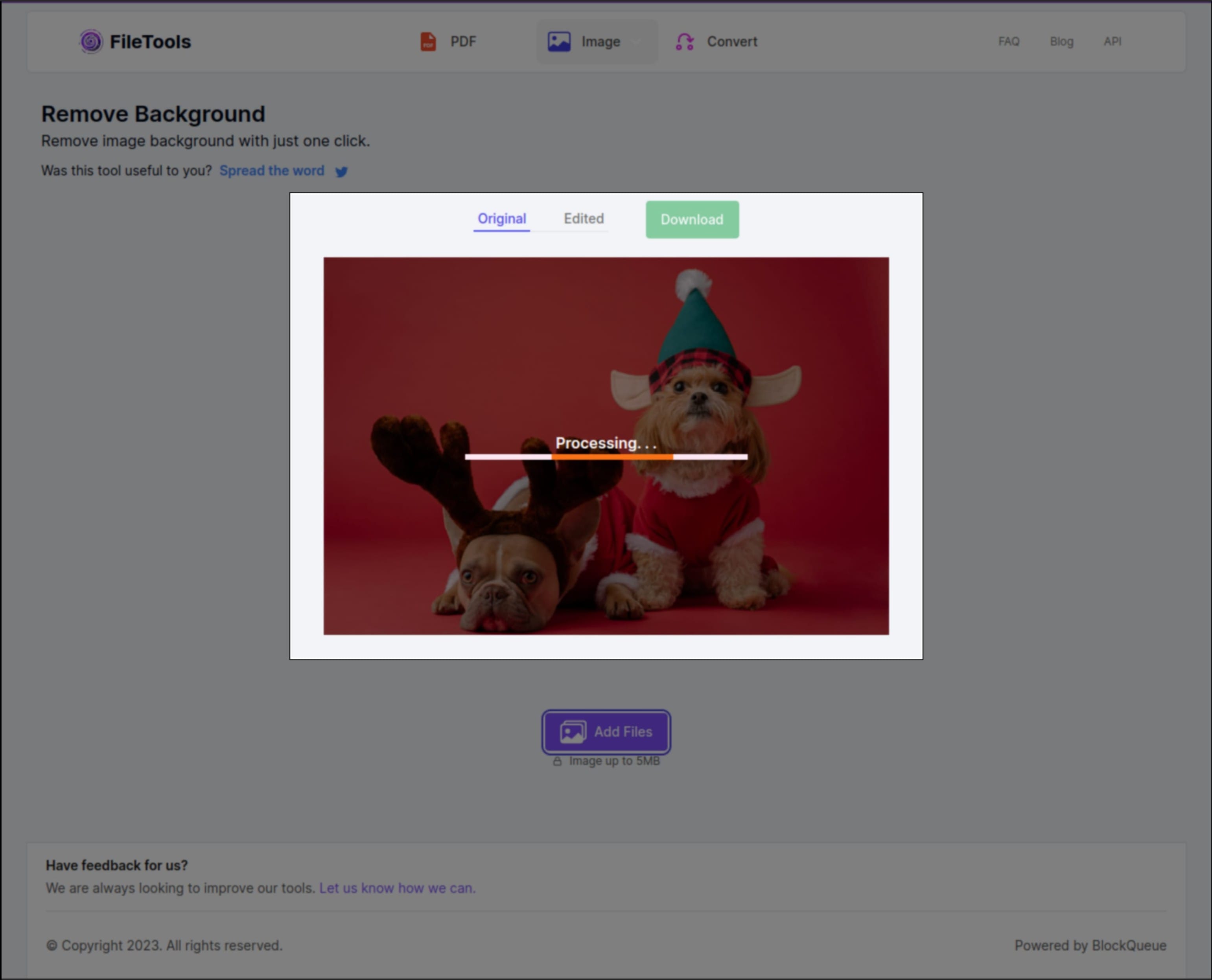
3 - View Result
Once done, the result is displayed in the edited tab, you can compare the result by switching to the original tab to see the unedited image.
Original | Edited |
|---|---|
|
|
4 - Download Edited Image
Click on the Download or the Download All button if you selected multiple images, to download the results of the removal.
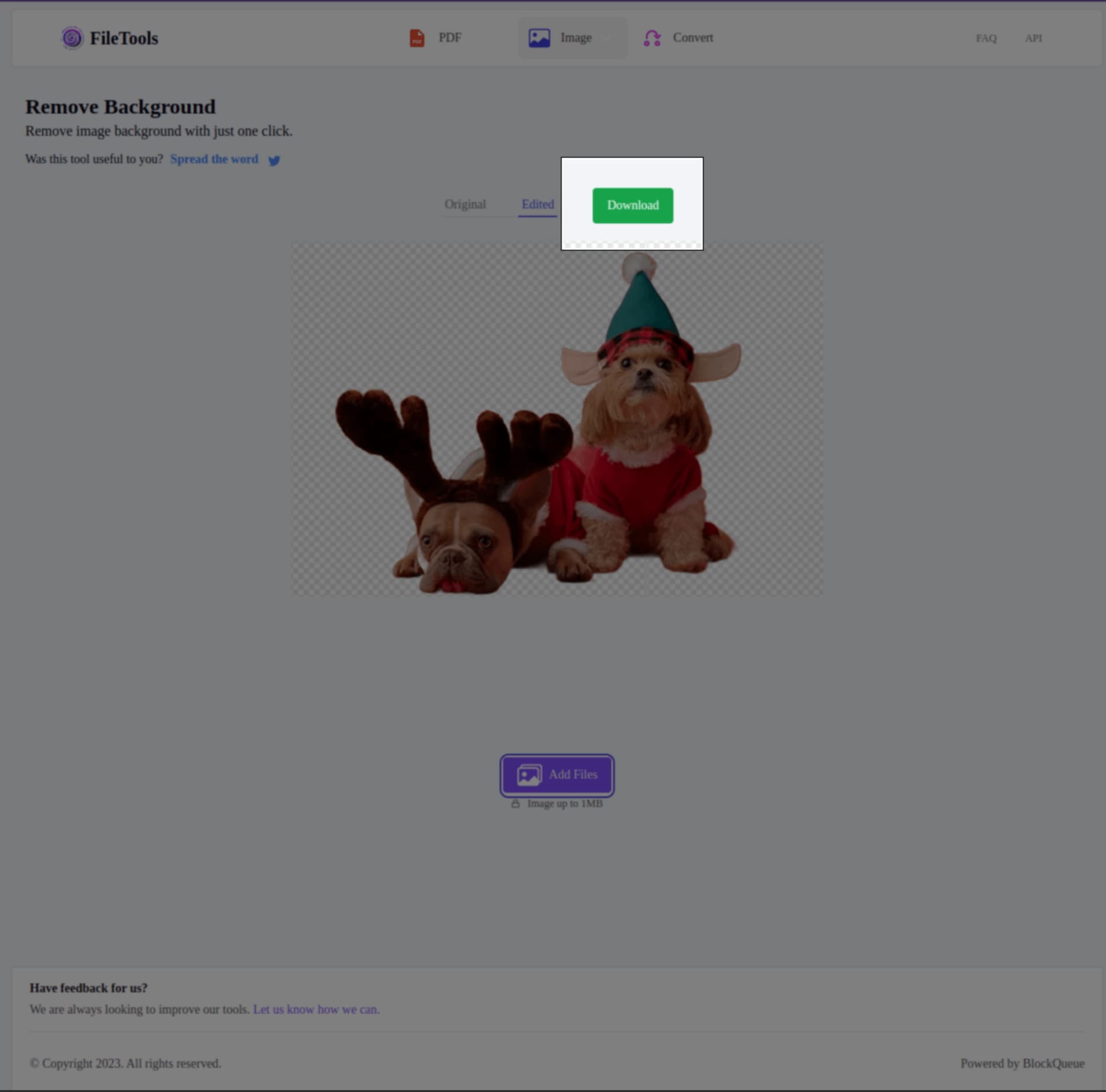
For how to use other tools by FileTools, see related articles. Don't forget to spread the word if you find this tool helpful.
Have a feedback for us? We would love to hear what you think of our tools, leave us a message using the feedback form.